ウェブサイトを閲覧している際に、「404 not found」のエラーメッセージが表示されたことはありませんか?このエラーメッセージは、リクエストしたページが見つからないことを示していますが、結論は、自分だけがこのエラーに遭遇している可能性も、他の人も同じ状況にあるのか悩んでいる可能性もあります。そこで、今回は「404 not found」が出て自分だけか、そうではないのか、確認する方法と、解決策や対処法について詳しくご紹介します。
1. 自分だけが「404 not found」に遭遇しているのか確認する
「404 not found」は、探しているページが見当たらないことを示しますが、このエラーが発生する主な原因は以下の通りです。
URLが間違っている
URL自体が間違っていると、「リンク切れ」の状態になり、ユーザーがアクセスできなくなるため、「404 not found」エラーが返されます。自社サイトのミスなら自社で修正、外部リンクの場合は外部サイトの管理者に連絡し、リンクの修正を依頼しなければなりません。また、URLを手入力した場合、スペルが間違っていることで「404 not found」が表示されている可能性もあります。
削除されたページを表示している
ページが削除されているのにも関わらず、リンクにアクセスしてしまうと「404 not found」エラーが起こります。これも「リンク切れ」の状態です。
が表示された場合、まずは自分だけがこのエラーに遭遇しているのか確認してみましょう。以下の手順を試してみてください。
確認や対策として以下のことを、まず行ってください。
別のブラウザを使用する
まずは異なるブラウザを使用して同じウェブサイトを開いてみてください。もし別のブラウザでも同じエラーが表示される場合は、自分だけではなくウェブサイト自体に問題がある可能性があります。
キャッシュをクリアする
ウェブサイトのデータがキャッシュに残っている場合、それが「404 not found」エラーの原因になることもあります。ブラウザの設定からキャッシュをクリアしてみてください。
スマホのキャッシュってどうやってけすの?
スマホのキャッシュを削除する方法は、使用しているデバイスの種類(AndroidやiOSなど)によって異なります。以下は一般的なスマホでキャッシュを削除する基本的な手順です:
Androidデバイスの場合:
- 設定アプリを開く。
- アプリケーション管理者またはアプリを選択する。
- キャッシュをクリアしたいアプリを選ぶ。
- ストレージをタップする。
- キャッシュをクリアを選択する。
iOSデバイスの場合:
- 設定アプリを開く。
- 一般をタップし、さらにiPhoneストレージまたはiPadストレージを選ぶ。
- キャッシュをクリアしたいアプリを選ぶ。
- アプリによっては、ドキュメントとデータを削除するオプションがある。それを選んで削除する。
- アプリのキャッシュを削除するオプションがない場合は、アプリをアンインストールして再インストールすることでキャッシュをクリアできる。
ブラウザのキャッシュ削除:
もしブラウザのキャッシュを削除したい場合は、使用しているブラウザの設定メニューからキャッシュをクリアできます。これはChrome、Safari、Firefoxなどほとんどのブラウザに当てはまります。
各ステップやオプションはデバイスやOSのバージョン、またはアプリのバージョンによって異なる場合があるため、具体的な手順はデバイスの説明書やオンラインのサポートページを参照してください。また、キャッシュを削除すると一部の設定やログイン情報が失われる場合があるので、実行前にはその点を理解しておくことが重要です。
PCでのキャッシュ削除は、使用しているブラウザによって異なります
Google Chrome:
- ブラウザの右上にある三点リーダー(メニュー)をクリック。
- その他のツール > 閲覧データの削除を選択。
- 削除する時間範囲を選択し、「キャッシュされた画像とファイル」のチェックボックスを選択。
- データの削除をクリック。
Mozilla Firefox:
- メニューボタン(三本線)をクリック。
- 設定 > プライバシーとセキュリティを選択。
- クッキーとサイトデータセクションでデータを消去をクリック。
- 「キャッシュされたウェブコンテンツ」を選んでクリアをクリック。
Microsoft Edge:
- ブラウザの右上にある三点リーダーをクリック。
- 設定を選択。
- プライバシー、検索、サービスを選択。
- 今すぐ消去をクリック。
- 「キャッシュされた画像とファイル」を選択し、消去をクリック。
Safari (Mac):
- Safariメニューから設定を選択。
- 詳細タブを選び、メニューバーに開発メニューを表示するチェックボックスをオンにする。
- 開発メニューからキャッシュを空にするを選択。
これらの手順は、ブラウザやそのバージョンによって若干異なる場合があります。
別のデバイスでアクセスする
スマートフォンや別のパソコンなど、異なるデバイスを使用して同じウェブサイトにアクセスしてみてください。もし別のデバイスでも同じエラーが表示される場合は、自分だけではない可能性が高いです。
2. ウェブサイト側に問題がある場合の対処法
もし自分だけでなく他の人も同じエラーに遭遇している場合は、ウェブサイト側に問題がある可能性があります。以下の対処法を試してみてください。
ウェブサイトをリロードする
まずはウェブサイトをリロードしてみてください。一時的な通信エラーやサーバーの負荷によって「404 not found」エラーが発生することがあります。
ウェブサイトのURLを確認する
正しいURLを入力しているか確認してください。タイプミスやURLの変更などが原因でエラーが発生することもあります。
ウェブサイトの管理者に問い合わせる
エラーが解決しない場合は、ウェブサイトの管理者に問い合わせてみてください。問題がウェブサイト側にある場合、管理者が対応してくれる可能性があります。
3. 自分だけが「404 not found」に遭遇している場合の対処法
もし自分だけが「404 not found」エラーに遭遇している場合は、以下の対処法を試してみてください。
インターネット接続を確認する
まずはインターネット接続が正常であるか確認してください。接続が不安定な場合やWi-Fiの設定に問題がある場合は、エラーが発生することがあります。
ルーターを再起動する
ルーターを再起動してみてください。一時的な通信エラーが原因で「404 not found」エラーが表示されることがあります。
プラグインや拡張機能を無効化する
ブラウザのプラグインや拡張機能が原因でエラーが発生することもあります。一時的にこれらを無効化してみてください。
ウイルス対策ソフトを確認する
ウイルス対策ソフトが正常に動作しているか確認してください。一部のセキュリティソフトがウェブサイトへのアクセスを制限する場合があります。
「404 not found」が出るのは自分だけか:まとめ
今回は「404 not found」が出るのは自分だけか、そうではないのか悩んでいる方へ向けて、解決策や対処法について詳しくご紹介しました。まずは自分だけがこのエラーに遭遇しているのか確認し、それに応じた対処法を試してみてください。もし問題が解決しない場合は、ウェブサイトの管理者や専門家に相談することもおすすめです。エラーが解決されることを願っています。
その他のエラーに困っている方はこちらも参照なさってください。
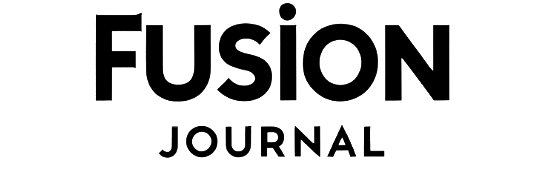
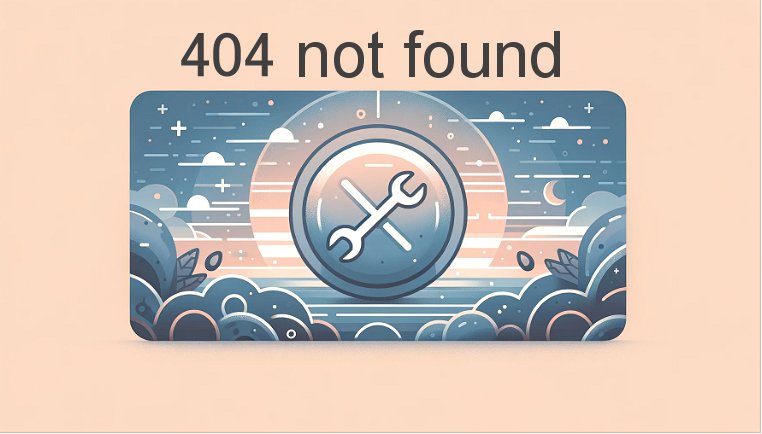






コメント
コメント一覧 (2件)
[…] 404 Not Foundエラー […]
[…] 404 Not Foundエラー […]